XAMPPインストール方法
ダウンロードページ
http://www.apachefriends.org/jp/xampp-windows.html
」
現行ver1.8.0
パッケージ内容は
- Apache 2.4.2
- MySQL 5.5.25a
- PHP 5.4.4
- phpMyAdmin 3.5.2
- FileZilla FTP Server 0.9.41
- Tomcat 7.0.28 (with mod_proxy_ajp as connector)
- Strawberry Perl 5.16.0.1 Portable
- XAMPP Control Panel 3.0.12 (from hackattack142)
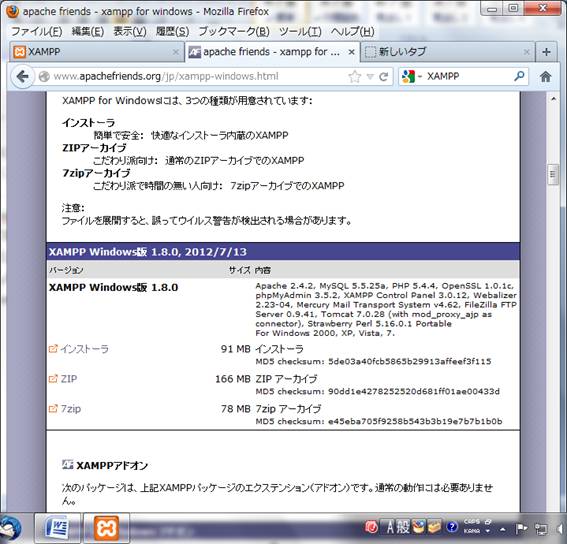
上記の場所まいき
インストーラー版をダウロードしてください。
ダウンロードページまでいったらしばらく待ってください。
ダイアログが表示されます。
ダイアログで保存をクリックしてください。
ダウンロードが完了したら、
![]()
このアイコンをクリックしインストートールをしてください。
使用国語を聞かれますが、英語しかないので英語でOKしてください。
おおむね「yes」で進んでかまいません。
DOS窓がでてきたらインストール完了です。
インストール先をデフォルトのままでしておくと
C:\xampp
というフォルダがあります。
まず確認してください。
![]()
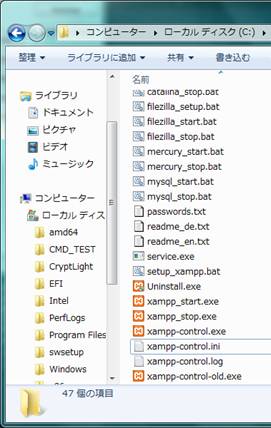
黒枠のアイコンをショートカットを作成してください。
確認できたら、
ディスクトップにあるはずのXAMPPのショートカットを右クリックして
「管理者として実行」をクリックしてください。
![]()
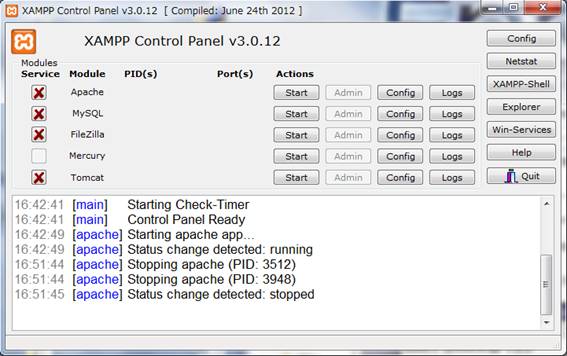
コントロールパネルが開きます。
黒枠内の二つの×印のところをクリックして
apachとmysqlの各サービスをインストールします。
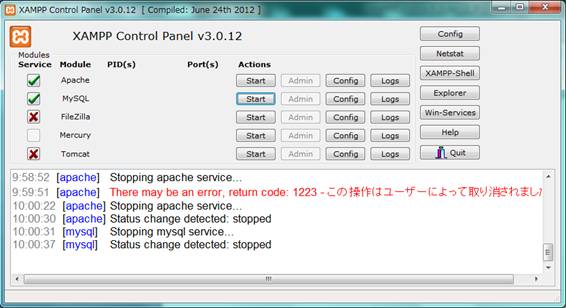
![]()
このようなコントロールパネルが開きます。
赤枠で囲った部分をクリックしてください。
ファイヤーウォールの許可のダイアログがでる場合と
上記のように管理者権限を求められる場合がありますので、各個対応してください。
自信のない方は講師に確認を要請してください。
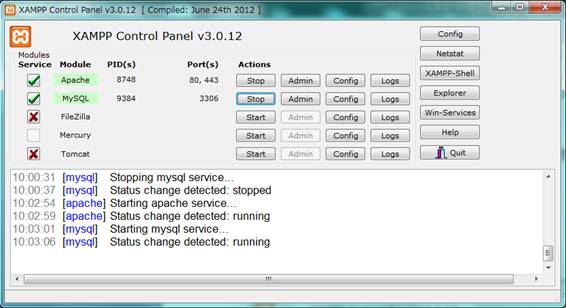
![]() 各サービス(apach mySql)が正常に起動すると上記のような画面になります。
各サービス(apach mySql)が正常に起動すると上記のような画面になります。
さきほどクリックした場所が「STOP」と表示されます。
確認のために、WEBブラウザで
をURL欄に入力してください。

この画面が表示されれば、apach起動成功です。
日本語のリンクをクリックしてください。
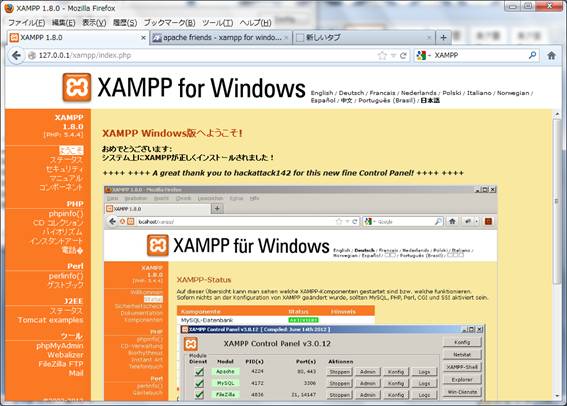
コントロールパネルが表示されます。
重要
セキュリティの設定を行います。
一旦各サービスを停止してください。
XAMPPでの.htaccessの設定
.htaccessの外部アクセス禁止設定は以下の通り。
テキストエディタを利用して
下記のコードを記入してください。
123 |
order deny,allowdeny from allallow from localhost 127.0.0.1 |
1行目:order deny,allowは、2行目からの「allow」と「deny」の指示順序を定義。
2行目:deny from allで、すべてのアクセスを拒否すると定義。
3行目:allow from localhost 127.0.0.1で、allowはlocalhostと127.0.0.1を許可します。と指示。
これをテキストエディタなどで書いて、保存。
保存するときは、「.txt」がついてしまうので、テキストファイルで保存したらダメですよ
あとは、C:\xampp\htdocsの直下に、C:\xampp\htdocs\.htaccessとして設置したらOK。
保存の際は 保存名の欄に
.htaccess
とだけ入力してください。(ドットは忘れずに)
作成したファイルに拡張子が記入されていなければOKです。
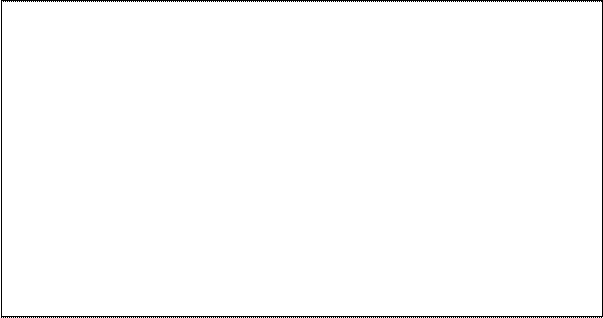
WIN7は
IPv6うんぬんで、自分自身をさす「127.0.0.1」が「localhost」に対応付けられていないのが原因で正常機能しない場合がありますのでその対策を書いておきます。
対策方法
- C:\Windows\System32\drivers\etc\hosts を開く
- ::1 localhost この文字列の頭に#を付けてコメントアウトする
- 次の行に、「127.0.0.1 localhost」と入力して保存
以上で完成。hostsファイルへの書き込みは、管理者権限が必要なため、windows7とか使ってる人は、hostsファイルのプロパティで、セキュリティ項目をいじってから、書き変えましょう。ただ、自己責任でお願いします。
Basic認証をかけます。
コンパネ
を開いてください。
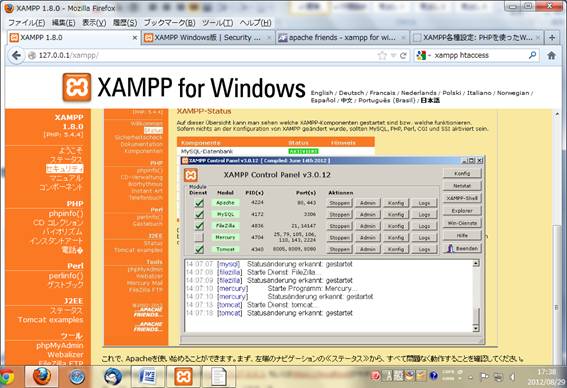
左側のセキュリティのリンクをクリックしてください。
![]()
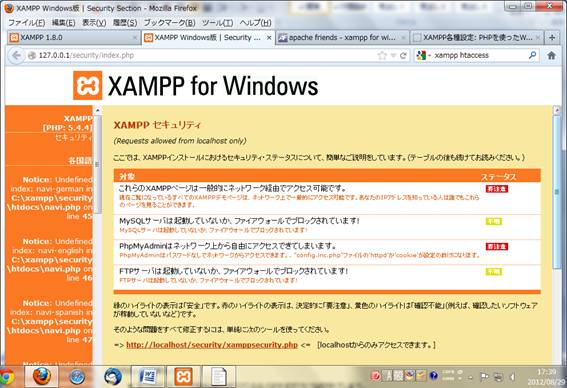
このような画面が出ます。
黒枠をクリックしてください。
ユーザーとパスワードを設定します。
(今回はすべて同じユーザーとパスワードを設定します。
ユーザ kitahiro
パスワード kunren
![]()
![]()
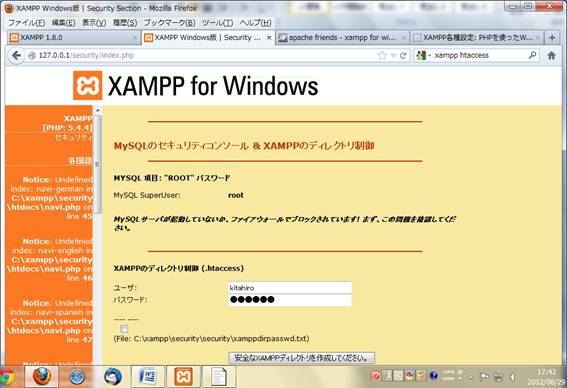
黒枠のチェックボックスにチェックを入れてください。
赤枠のボタンをクリックしてください。
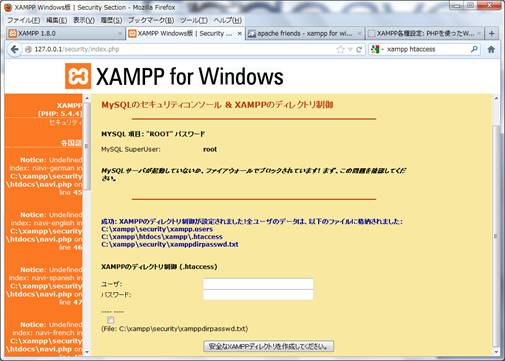
このような画面になったら成功です。
テストHTMLを
(内容はなんでもOK)
C:\xampp\htdocs
フォルダ内にテストアップしてください。
WEBブラウザで
http://127.0.0.1/(ファイルの名前)/
と入力してしっかり表示されるかを確認してください。
XamppをUTF-8専用仕様にしよう!
c:\xampp\php\php.ini
をテキストエディタで開いてください。
mbstringの項目をカスタマイズ
ファイルの中からmbstringの項目を探してください。
↓
[mbstring]
↓
下記にあげた部分(行はとびとびになっているので、自分で探してくださいね。)がコメントアウト(; セミコロンからスタート)されています。
1 ;mbstring.language = Japanese
2 ;mbstring.internal_encoding = EUC-JP
3 ;mbstring.http_input = auto
4 ;mbstring.http_output = SJIS
5 ;mbstring.encoding_translation = Off
6 ;mbstring.detect_order = auto
7 ;mbstring.substitute_character = none
8 ;mbstring.func_overload = 0
上記の行のセミコロンを取って2、4、5個めにかいてある部分を以下のように書き直してください。
2 mbstring.internal_encoding = UTF-8
4 mbstring.http_output = UTF-8
5 mbstring.encoding_translation = On
変更したら、Apacheを再起動。
■ c:\xampp\mysql\bin\my.ini を開く
以下の項目を追加
[mysqld]
の項目の中に
character_set_server=utf8
skip-character_set-client-handshake
[mysqldump]
の項目の中に
default-character-set = utf8
[mysql]
の項目の中に
default-character-set = utf8
変更したら、MySqlを再起動。
不安な方は、講師をおよびください。ファイルを差し上げます。
環境確認用のプログラムを作っておこう!
テキストエディタで、
<?php
phpinfo();
?>
と書いて、phpinfo.phpというファイルでhtdocsに保存してください。
というアドレスをブラウザに入力してください。
PHPの環境設定確認画面が表示されます。
さきほど設定したiniファイルの内容が表示されてきますので
今見ているブラウザの内容からmbstringの項目をさがして、先ほどiniファイルを変更した箇所が、反映されているか確認をとってください。
mySQLのセキュア
をURL欄に入力して
XAMPPの管理画面を開き左のメニューのセキュリティをクリックしましょう。
![]()
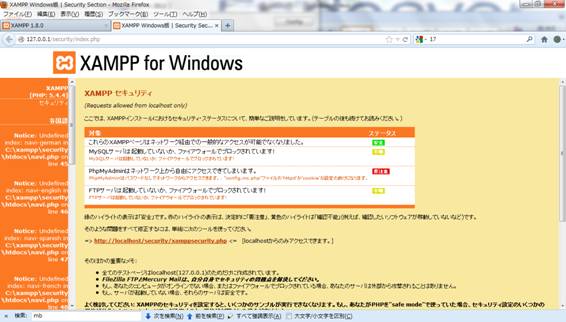
この画面が出てきます。
赤枠の部分をクリックしてください
![]()
![]()
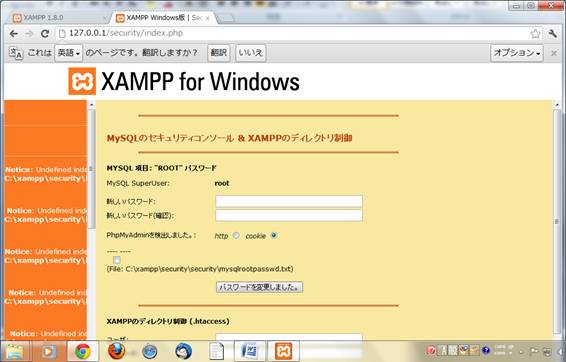
このような画面がでますので、
新しいパスワード欄に
kunren
と設定してください。
(確認用にも入力お願いします。)
赤枠のチェックボックスにチェックをいれて、「パスワードを変更しました」ボタンをクリックしてください。
一旦xamppの各サービスを停止してから 起動しなおしてください。
再度、http://127.0.0.1/xamppにアクセスして
左メニューのセキュリティをクリックしてください。
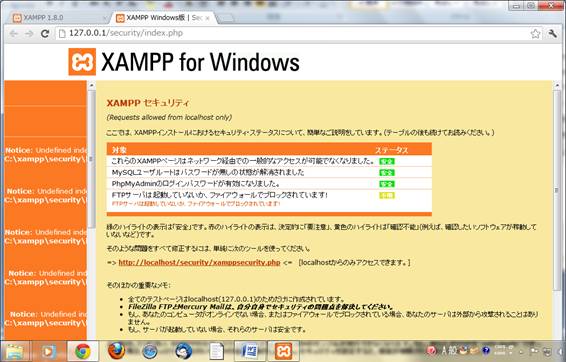
l ネットワーク経由でのアクセス
l MySQL
l PhpMyAdmin
上記3つのセキュリティステータスが「安全」となっていれば成功です。
MySQLへの接続
![]()
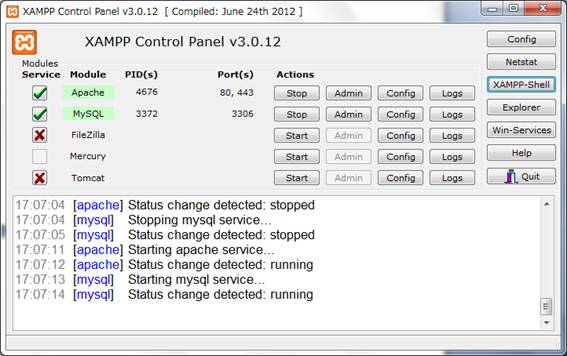
MySQLを起動している状態で 黒枠のXAMPP-Shellをクリックしてください。
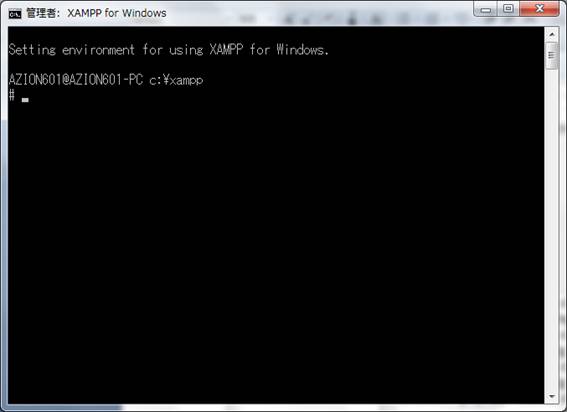
プロンプト画面が表示されます。
(DOSプロンプトににているけど、これはXAMPP−SHELLというものです。)
「 mysql -u root -p 」
と入力してください。
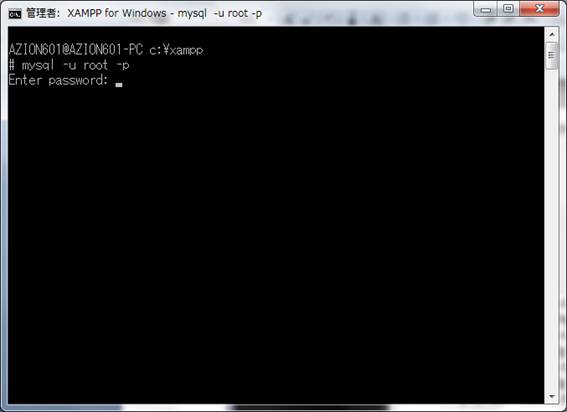
パスワード要求画面が表示されます。
パスワード入力してください。
「 kunren 」
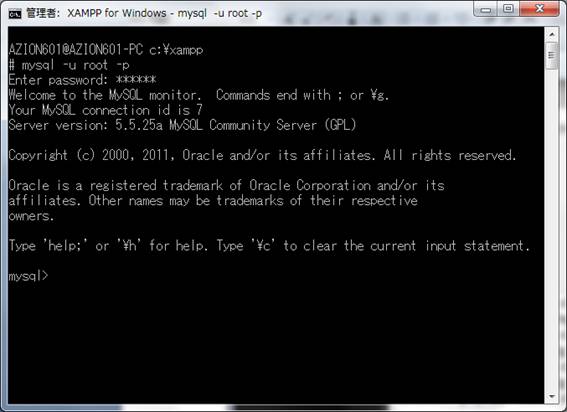
mySQLに接続成功すると上図のような画面が出ます。
成功をしたら、
「 \q 」
で mySQL との接続を切断して
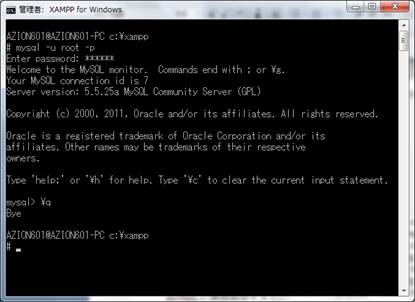
「 exit 」と入力してシェルを終了させて下さい。
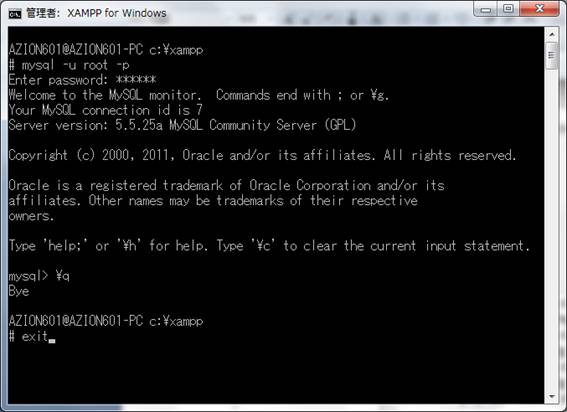
データベースの設計をしておきましょう!
上記でおこなった手順でmySQLに接続をしておきましょう。
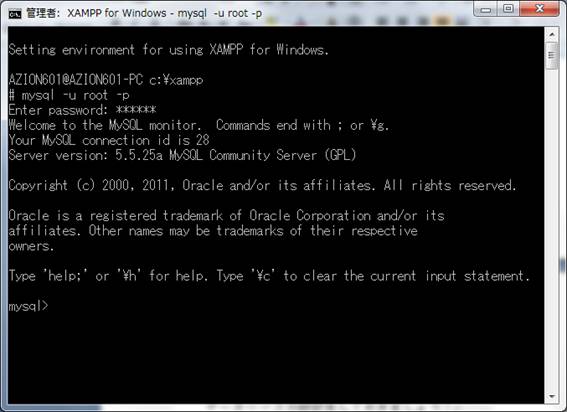
今回は
sample_dbという名前のデータベースを作成します。
「 create database sample_db ; 」
とシェルに入力してください。(最後のセミコロンわすれずに)
成功をすれば下記のように表示されます。
「 Query OK, 1 row affected 」
データベースの作成の確認は
「 show databases ; 」
と入力してみてください。
![]()
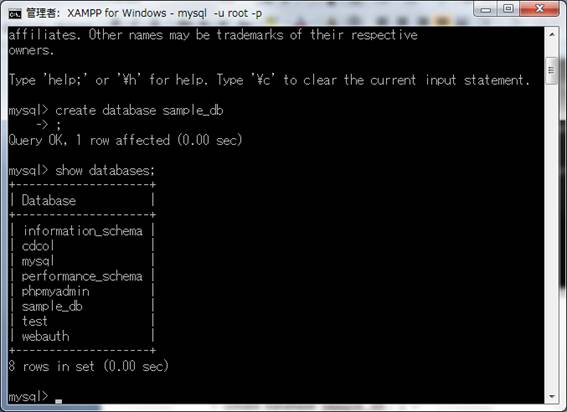
今回の環境では初期の状態で7個のデータベースと今作成した sample_db が存在していて 合計8個のデータベースがあることがわかります。
データベースユーザーを作成しよう!
今回作成した、sample_db を使用するユーザーを作成します。
grant all on sample_db.* to sample_user@localhost identified by 'sample_pass';
と入力してください。
 ―構文説明―
―構文説明―
grant all on データベース名.* to -- 指定したデータベースに対してすべての権限を与えます。
データベースユーザー名@ホスト名 identified by 'パスワード'; --ホスト名から接続する指定したデータベースユーザー名にパスワードを設定します。
―注意点―
データーベース名.*
データベース名の次に必ず半角スペースを空けずに .[ドット] と *[アスタリスク] を入力してください。
‘パスワード’
パスワードは必ず シングルクォーテーションでくくってください。
テーブルを作成します。
■ユーザーを切り替えてmysqlに接続
(root からsample_userへ)
sample_dbを操作するので、sample_userでmysqlに接続しなおします。
一旦mySQLとの接続を切断してください。
quit
sample_userで接続しなおします。
mysql -u sample_user -p
パスワード sample_pass を入力します。
■操作するデータベースへの切り替え
use sample_db
上記コマンドを入力後 Database Changeと表示されたら成功です。
■テーブルの作成
今回は
|
user_id |
user_name |
user_email |
|
|
|
|
|
|
|
|
の3列構成のテーブル test_user_tb を作成します。
create table test_user_tb (user_id int(4), user_name varchar(100), user_email varchar(100));
と入力してください。
,(カンマ) や、半角スペースの位置など気を付けてください。
成功をすると
Query OK, 0 rows affected
と表示されます。
■テーブルの確認方法 その1
show tables;
で確認できます。
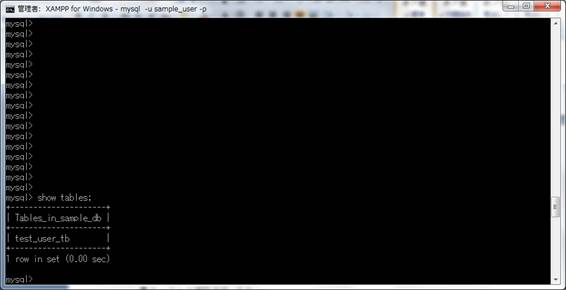
■確認方法 その2
PhpMyAdminを使用する
![]()
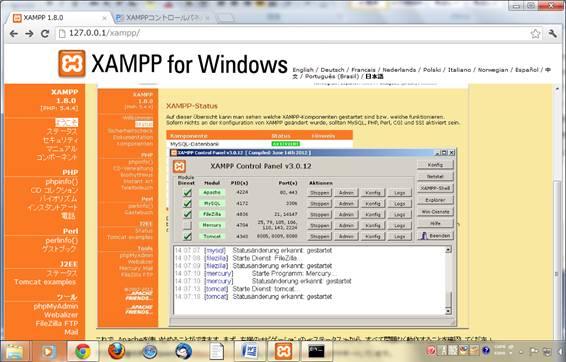
黒枠をクリック
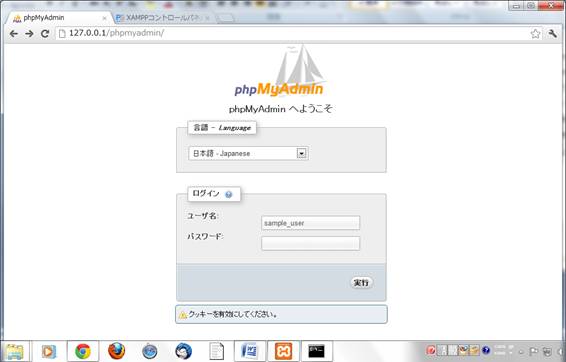
ユーザー名 sample_user
パスワード sample_pass
(今回確認したい範囲がさきほどsample_userで作成した部分ですので上記のユーザー名 パスワードでログインします。 もちろん rootでも実行可能ですし、新規にユーザー/パスワード作成すれば、そのユーザー/パスワードでの実行も可能です。)
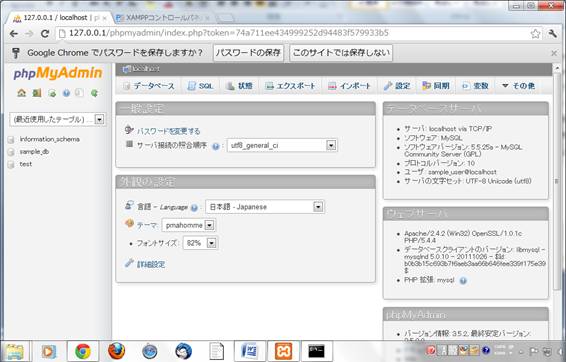
操作パネルにアクセスできます。
左メニューにさきほど作成した[ sample_db ] が存在するはずなのでクリック
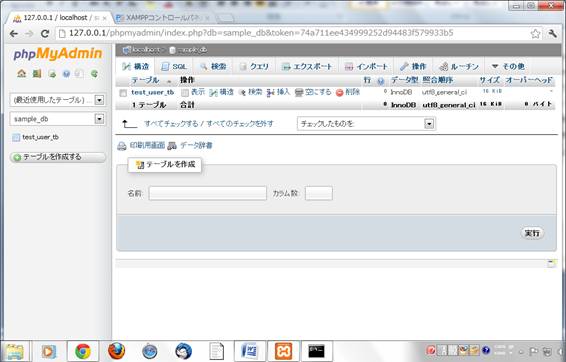
sample_dbのコンパネになります。
作成したテーブル
test_user_tb
が存在していれば 作成成功です。
さらに、test_user_tb をクリックして ください。
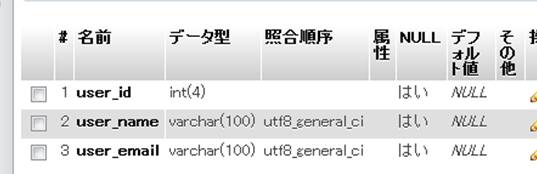
さきほど シェルで設定した 名前とデータ型が作成されていれば
大成功です!!
名前などが間違っていないことをしっかり確認してください。
間違っていれば下記に対処方法を記載してありますので参照を!
お疲れ様でした。
これで
XAMPP初期設定終了です!
早期に決着できたかたは、周りの方のサポートをしてください!
phpMyAdminを使用しての名前、データ型などの変更方法

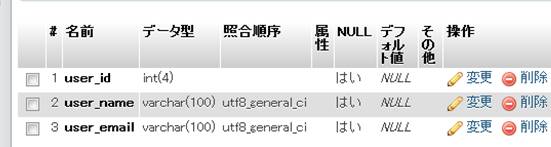
上図赤枠をクリックすると、
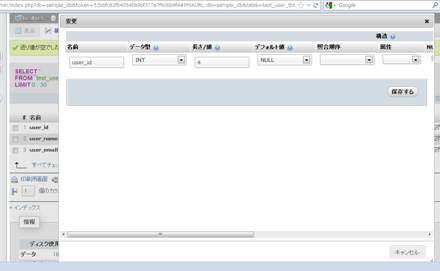
このような変更ウインドウが表示されます。
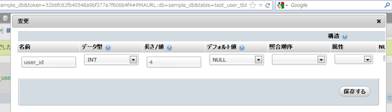
変更したい箇所を修正して、保存ボタンを押せばOKです。